아마 일을 하다 보면, 시스템 구성도를 만든다거나, 네트워크 구성도등을 통해 소개 자료를 만들어야 하는 경우가 많다.
이럴때, 구글에서 아이콘이나 그림들을 가져다가 만들게 되는데 배경 색상이 눈에 거슬릴 경우가 많다.
이번에는 간편하게 배경을 투명하게 만드는 방법을 정리해 본다. 아래와 같은 그림의 배경을 짧은 시간으로 투명하게 만들어 보자.

1. 파워포인트(Powerpoint)
그림을 투명으로 만들기 위해 가장 간편한 방법은 파워포인트이 그림서식을 이용하는 것이다.
그림을 선택하고 포맷을 선택 하면, 배경 제거 버튼이 있는 것을 알 수 있다.

배경 제거 버튼
해당 버튼을 누르면 기본적으로 많이 지워지게 된다. Mark Areas to Keep을 통해 유지해야 할 영역을 마법봉처럼 클릭하면 동일한 색상의 영역이 제거되는 것에서 제외되지만, 뭔가 부자연스러움이 남는다..
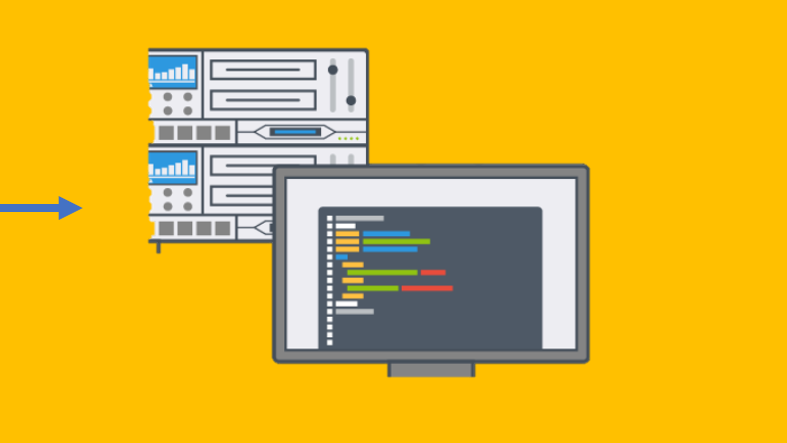
배경색 지정
이를 방지하기 위해서 필자가 선호하는 방식은, 배경색을 지정하는 방식이다.

색상에 배경색 지정을 선택하면 해당 색상과 동일한 색상에 대해 투명으로 변경된다.
배경 색상을 선택하면 아래와 같이 깔끔하게 배경 색상이 투명하게 된다.

PNG 이미지 투명
만약 이지미 파일인 png의 배경을 투명으로 만들고 싶다면, 요즘 PNG 파일의 경우 간편하게 배경을 투명하게 만들어주는 사이트가 많다. 다만 깔끔하게 작업을 하기 위해서는 먼저 PPT의 배경을 흰색으로 변경한고, 투명하게 만들고 싶은 이미지에서 윈도우키 + SHIFT + S키로 원하는 부분을 캡처한다.
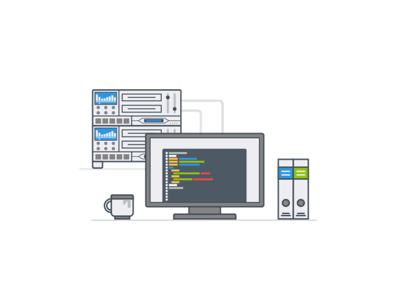
그리고 해당 이미지를 저장하고, 필자는 remove.bg 사이트에서 해당 png 파일을 올려

png 파일을 올리면 배경을 투명하게 사라진것을 알 수 있다.

5-10분이면, 누구나 쉽게 작업할 수 있는 깔끔한 투명 ppt 및 png 이미지 작업에 대해 짧게 설명해 보았다.
'Etc' 카테고리의 다른 글
| HTML - class modal popup mouse cursor 변경 (0) | 2021.01.18 |
|---|---|
| Syslog level format [default priority] (0) | 2020.12.29 |
| Paloalto - LDAP User “Invalid username/password” (0) | 2020.12.07 |
| Ontools - Hash, Unicode Convert, 한글 암호화 (0) | 2020.12.07 |
| WordPress - Facebook 공유시 OpenGraph 정보가 않보일때 (0) | 2020.12.03 |


