이전 포스트에서 어떻게 Jupyter - Notebook 설치하는 방법에 대해서 정리한 적이 있다.
이렇게 설치한 Jupyter - Notebook의 기본 사용방법에 대해서 알아보도록 하자.
기본 사용
Jupyter - Notebook은 기본적으로 웹 브라우저에서 간편하게 실행이 가능하도록 구성되어 있다.
아래와 같은 웹 탐색기와 같은 화면이 메인 화면이며, 여기에서 파일 생성을 하고자 한다면, 우측에 New 메뉴를 통해서
Notebook을 생성할 수 있으며, 기본적으로 Python을 이용하여 실행이 가능하다.
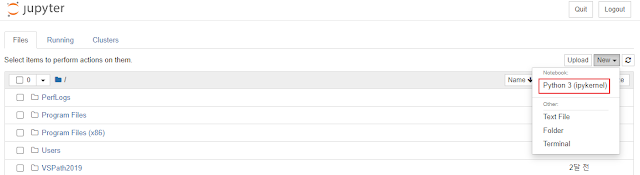
NoteBook 파일을 폴더에 모아서 관리하고자 한다면, New -> Folder를 통해 신규 폴더를 생성할 수 있는데,
기본 이름인 Untitled Folder 로 생성 된다. 해당 폴더를 체크 박스를 선택하면
Rename, Move, Delete 버튼이 활성화 되는데 Rename을 통해 적절한 이름으로 변경하고 해당 디렉토리로 이동해서 Notebook을 만들면 관리가 용이하다.

Notebook 사용
Notebook은 Jypyter를 사용하는 이유와 같다.
New 버튼을 통해 Notebook을 생성하면, 기본적으로 아래 그림과 같이 1개의 라인을 입력할 수 있는 상태가 된다.

여기에서 Python콘솔과 동일하게 사용이 가능하다.
Code 와 Makedown

라이브러리 설치
Jupyter에서 라이브러리 설치는 간단하다. pip 를 통해 설치가 가능하므로, 별도의 Console이나 conda를 이용할 필요 없다.
오히려 Jupyter에서 설치하면, 현재 사용하는 커널의 라이브러리로 설치 되므로, 환경 관리가 간편하다.
실행(Cell)
Jupyter는 기본적으로 라인 방식으로 실행한다.
라인 실행 방법은 현재 선택된 라인을 실행하고 다음 라인으로 옮겨주는 Shift + Enter 가 제일 유용하다고 할 수 있다.

Ctrl(실행후 현재 라인 유지) 과 Alt(실행후 신규 라인 생성)도 있지만, 사용할 일은 많지 않다. Ctrl + Enter 정도 알아두면, 실행 결과를 계속 변경해면서 보고자 할때 유용하다.
개발환경(kernel)
kernel은 현재 실행중인 개발 환경에 관련이 되어 있다.
만약 너무 많은 코드 라인을 실행하였거나, 메모리에 너무 많은 데이터를 로드하여 문제가 있는 경우 Restart등을 통해 개발 환경을 초기화 할 수 있어, 유용하다.
이외에도, 코드를 잘못 실행해서 장시간 응답이 없는 경우도 강제로 Restart, Shutdown이 가능하므로 필요한 시점이 종종 있다.

'Bigdata' 카테고리의 다른 글
| Splunk - Streaming 와 Transforming Commands 이해 (0) | 2024.08.12 |
|---|---|
| Jupyter Notebook 설치하기 with Anaconda (0) | 2024.08.12 |
| MySQL - Database 테이블 구조 와 데이터(table, data) 백업하기(Dump) (0) | 2024.08.12 |
| 자연어 처리(Natural Language Processing, NLP) - transformers 기초, Bert 감정 분류 예제 (0) | 2024.08.11 |
| 기계학습(ML) - epoch, batch size, iteration 기본 의미 (0) | 2024.08.11 |



