처음 프로그램을 다루는 사람이라면, 어떻게 저 코드를 실행할 수 있을까 하고 고민이 될 수도 있다. 한번 해보면 크게 어려운 것이 아니므로 아래와 같이 따라 해 보도록 하자(C#외에 C++도 이와 같이 프로젝트를 생성하고 빌드하면 된다).
먼저 설치한 Microsoft Visual Studio를 실행하고 새 프로젝트 만들기(Ctrl+Shift+N키)를 누르자. 그럼 아래와 같이 생성할 수 있는 프로젝트가 나타난다.
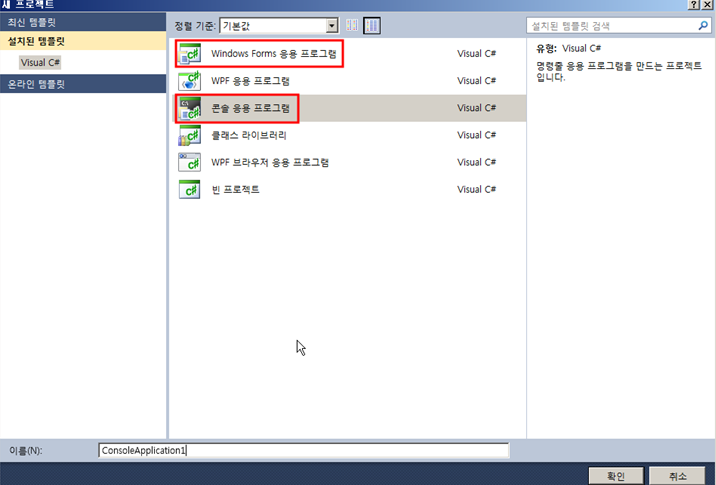
보통 윈도우 GUI(그래픽 유저 인터페이스) 기반의 프로그램인 Windows Forms 응용프로그램과 CLI 기반의 콘솔 응용 프로그램을 많이 사용하는데, 여기서는 콘솔 기반 응용프로그램이 다수이므로, “콘솔 응용 프로그램”을 선택하고 아래 확인 버튼을 누르자(프로젝트 이름은 적당히 지정한다. 여기서는 ConsoleApplication1으로 하였다).
그럼 콘솔 응용 프로그램의 기본적인 뼈대를 만들어지게 되며, 아래와 같이 프로그램을 작성할 수 있다.
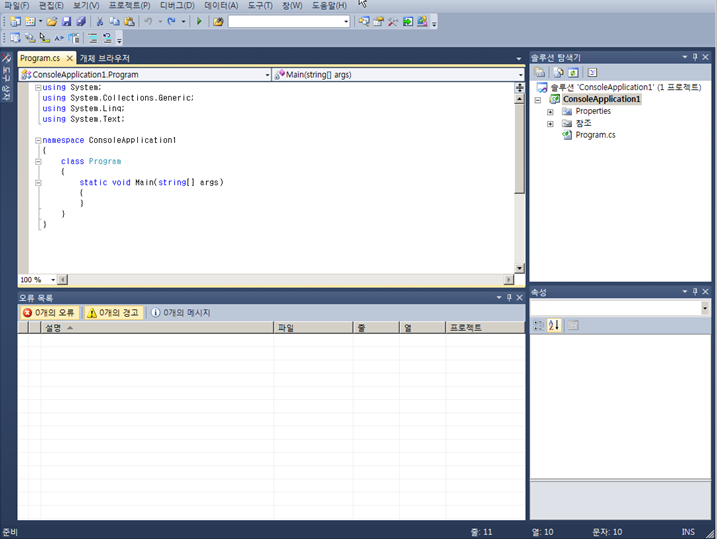
그럼 이제 가장 기본적인 “Hello C#”를 출력하는 프로그램을 만들어 보자.
static void Main(string[] args)의 메인 처리 프로시저로 해당 중괄호 안에 변수와 출력문을 아래와 같이 입력하자.
using System;
using System.Collections.Generic;
using System.Linq;
using System.Text;
namespace Helloc
{
class Program
{
static void Main(string[] args)
{
string Hello = "Hello, C#";
//앞서 지정한 using System의 지시어를 이용하여 Console클래스에 WriteLine라는 메소드를 사용해 “Hello C#”라는 문자를 출력하도록 한다. 대부분의 C#은 이러한 방식으로 이용된다.
Console.WriteLine(Hello);
}
}
}그리고 프로그램을 빌드(F6키)를 하면 상태표시 줄에 빌드하였다는 메시지를 확인할 수 있다(코드 구분이 잘못되면, 오류 목록에 관련 오류가 표시되며, 빌드가 실패된다).

이제 여러분은 C#을 이용하여 프로그램 하나를 제작한 것이다. 이처럼 프로그램 제작은 그렇게 어렵지 않게 작성할 수 있다. 이를 기반으로 점점 난이도 높은 프로그램을 작성해 나가기 바란다.
그럼 작성된 프로그램이 잘 동작하는지에 대해 Microsoft Visual Studio를 이용하여 디버깅을 진행해보자. 먼저 메인 함수 아래에 커서를 위치 시킨 후 브레이크 포인트(F9키)를 설정하자.
그럼 해당 라인 앞에 빨간 점이 표시된다. 이후 디버깅 시작(F5키) 누르면 디버깅을 진행하며 우리가 설정한 브레이크 포인트에서 프로그램은 실행을 멈추게 되면서, 사용자 처리를 대기하게 된다.
아래 그림에 주목하도록 하자.
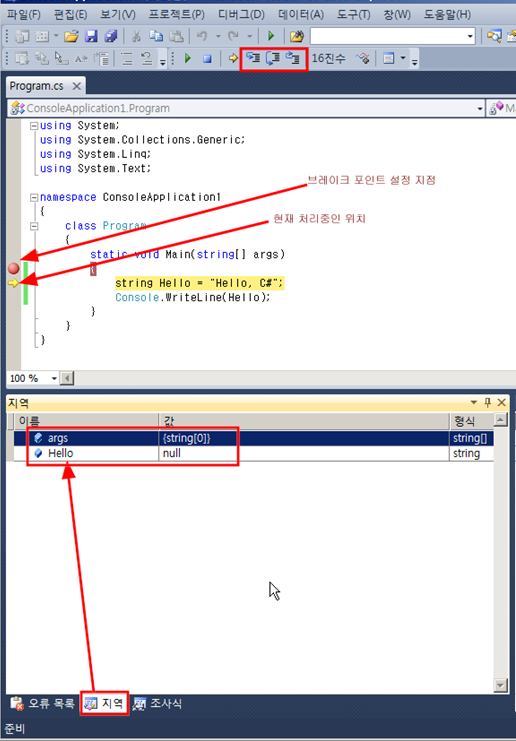
보통 디버깅은 프로그램 처리에 오류가 있을 때 사용하는 것인 만큼 변수들이 정상적인 값을 받아들이는지, 처리 흐름이 잘못되었는지에 대한 분석을 진행하는 것임을 명심하자.
위 그림과 같이 디버깅 중에 처리되는 지역 탭을 통해 자동으로 지역 변수들의 값들을 확인할 수 있다. 지역 탭 옆의 조사식 탭은 조사하고자 하는 변수나 식을 직접 지정하여, 현재 지역변수 이외의 값을 확인하거나, 이를 추적하고자 할 때 유용하다.
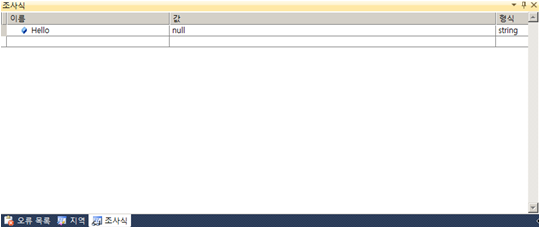
그리고, 디버깅 중에 실행할 수 있는 유용한 기능이 많은데,, 한 단계씩 코드를 실행(F11키)하거나, 프로시저 단위로 실행(F10)로 실행하여, 실행 시 처리되는 내용을 확인 할 수 있다(이와 같은 디버깅 기능은 Ollydbg와 같은 여러 도구에서도 제공한다).
그럼 한 단계씩 코드를 실행(F11키) 버튼을 눌려 string Hello = "Hello, C#"; 를 실행해 보자. 아래 그림과 같이 실행중인 위치가 바뀌고, Hello 변수에 값에 우리가 입력한 "Hello, C#"이 들어간 것을 확인할 수 있다.
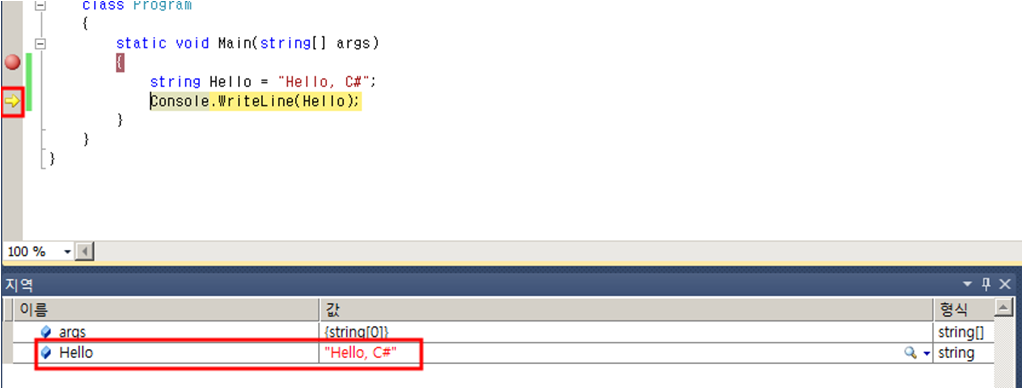
이후 한번 더 한 단계씩 코드를 실행(F11키)을 진행하면, Console.WriteLine(Hello);가 실행되면서, 디버깅중인 프로그램 화면에 Hello, C#이 출력됨을 확인할 수 있다.

디버깅 중 브레이크 포인트로 중지된 상태에서 실행 상태로 진행하고 싶다면, 계속(F5키) 버튼을 누르거나, 디버깅 중지(Shift+F5키) 버튼을 눌려 디버깅을 제어할 수 있다.
'.Net' 카테고리의 다른 글
| .NET - MAUI 6.0 서비스 배포 (0) | 2022.10.14 |
|---|---|
| MySQL - 해결 mysql_native_password failed with message (0) | 2022.09.29 |
| C#/.NET - HTTP Keep-alive 사용하기 (0) | 2022.04.14 |
| .NET - HTML 특정 문자열 추출, DocumentNode.SelectNodes 검색하기 (0) | 2022.04.05 |
| .Net - naver, daum, google,kakao SMTP 메일 설정 및 보내기 Implicit SSL 포함 (0) | 2022.03.25 |


