설치하면서 경험한 내용중 기억에 남는 몇가지 중요 포인트를 적어둔다.
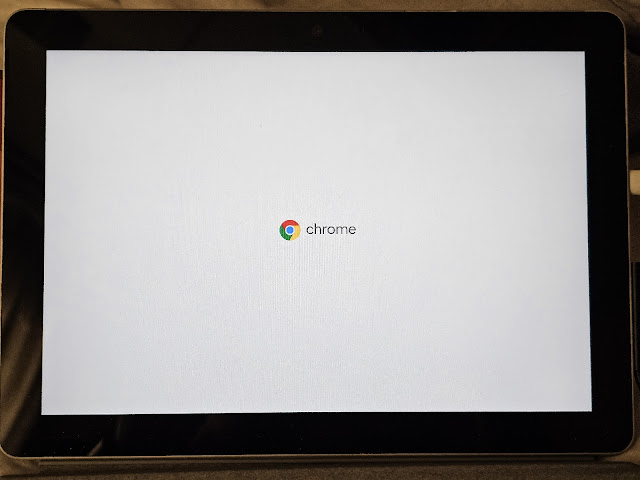
과정은 크게 설치 OS 만들기 ➝ USB로 부팅하기(윈도우 10이상) ➝ Chrome OS 설치이다. 이부분에서는 중요했던 부분들을 갈무리해서 남겨본다.
1. 설치 OS 만들기
설치 OS를 만드는 과정을 조금은 복잡해 보일 수 있지만, 기본은 Recovery Image를 이용할 수 있다는 것이다. 다양한 이미지가 있지만 필자 및 해외 여러 사람이 추천하는 이미지는 Google OS Flex이다. 필자가 고생했던 서피스 고에서도 잘 동작한다고 하니, 대부분의 PC에서도 동작이 가능한 이미지로 판단된다. 만약 별도의 Live 부팅을 통해 설치를 진행하는 과정을 할 경우에는 필자는 Ubuntu 23 이상을 추천한다. 이유는 Wifi 드라이버 이슈 때문이다. Ubuntu 23 이상에서는 많은 드라이버를 가지고 있어서 Live 부팅을 했을 경우에도 Wifi가 동작하지 않는 가장 큰 문제를 해소 할 수 있다.
Google OS Flex 이미지는 아래 경로에서 다운로드가 가능하다.
참고 문서
Download and Install Chrome OS Flex on Your PC or Mac (V120) | TechLatest (tech-latest.com)
그리고 USB 이미지 제작의 달인 Rufus를 이용하면 추천 설정만으로 간단히 설치 USB를 만들 수 있다. Rufus - 간편하게 부팅 가능한 USB 드라이브 만들기
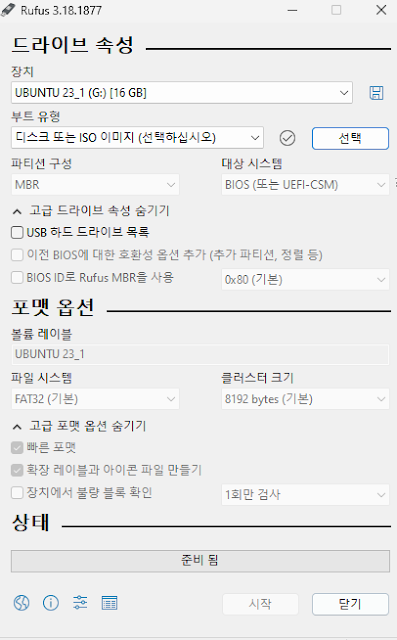
무료 소프트웨어이고, 용량이 작기 때문에 하나 정도 보관하도록 하자.
Google OS Flex 는 부팅 이미지 만으로 간편하게 사용할 수 있기 때문에 추천 한다.
다음은 Google OS Flex를 사용하기 어려운 환경에서 설치 OS 구성하는 방법이라고 할 수 있다. 이를 활용하지 않는 다면, 2. USB 부팅하기 로 넘어가자.
Live Boot and Brunch 이용
만약 Ubuntu/Mint OS등을 이용한 Live 부팅을 통해서 진행하는 경우 Ubuntu로 이미지를 생성하고, Chrome OS 설치를 위한 Brunch를 통해 설치를 진행해야 한다. 아래 Github에서 다운로드하여 별도의 디렉토리에 구성하도록 하자.
Releases · sebanc/brunch (github.com)
잠깐, 여기서 왜 Live 부팅을 통한 Brunch를 활용할까?
크롬 OS를 일반 PC에 설치할 수 있게 도와주는 리눅스 bash 스크립트와 크롬북 락 탐지의 회피가 가능한 부트로더를 제공한다. 이 스크립트를 사용하면 구글플레이 연결과 플레이스토어를 이용한 안드로이드 앱 설치가 가능하다.
다만 Chrome OS Flex 를 이용하더라도 구글플레이, 플레이스토어 이용이 가능하다고 하니 먼저 설치 USB로 진행한 후에 Live Boot 를 시도해보기를 권장한다.
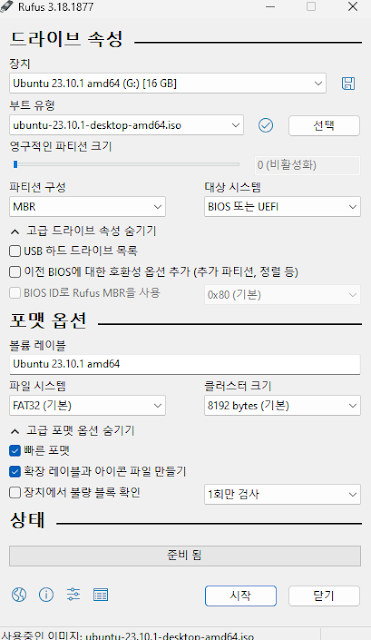
Ubuntu를 설치할 때 NTFS로 진행하면 부팅이 않될 수 있기 때문에, 만약 4GB 이상 파일을 복사해야 한다면, 별도의 USB를 이용하거나, 압축된 상태로 옮기는 것을 추천한다.

Live 부팅은 앞서 rufus를 이용해서 Ubuntu 이미지를 생성해준다. 이후 Brunch 파일을 생성하는 작업을 진행하자.

다운로드가 완료되면, 별도의 디렉토리를 만들어서 압축을 해제하도록 하자. 이때 별도의 디렉토리에 생성하는 것이 좋다. 필자는 chrome_os 라고 폴더를 생성하여 압축을 해제 하였다.

이후, 본인이 사용하고자 하는 크롬북 이미지를 다운로드하면 되는데, 인텔 모델과 AMD 모델로 사용할 수 있는 키워드로 아래와 같다.
rammus 4세대 Intel CPU 혹은 그 이상 CPU
samusis 3세대 Intel CPU 혹은 보다 오래된 CPU
zork AMD Ryzen 3XXX.
grunt AMD Stoney Ridge.
cros.tech 에서 위 키워드를 검색해서 적절한 이미지를 다운로드 한다.
그리고 위 Brunch를 압축해제한 디렉토리에 압축을 해제하자.
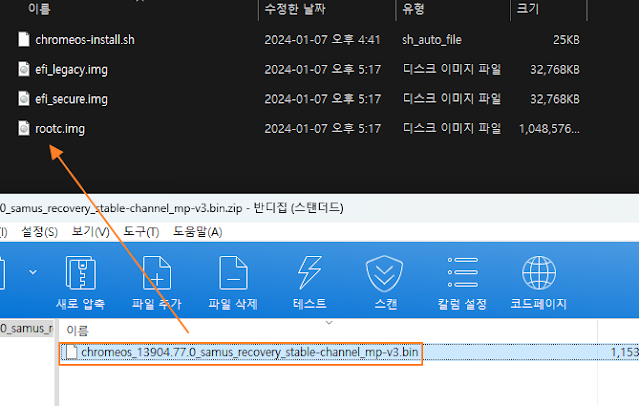
이제 거희 마무리 되었다. 이미지 이름을 보기 좋게 변경해주고, chromeos-install.sh를 사용하기 위해서 pv, cgpt를 설치해야 하기 때문에 install.sh 파일을 만들어두면 유용하다. 그리고 chromeos-install.sh 를 실행하는 명령을 넣어두어서 복사해서 사용하도록 하자.
install.sh
sudo apt-get update
sudo apt-get install pv
sudo apt-get install cgpt
# sudo bash chromeos-install.sh -src xxx_recovery.bin -dst /dev/sda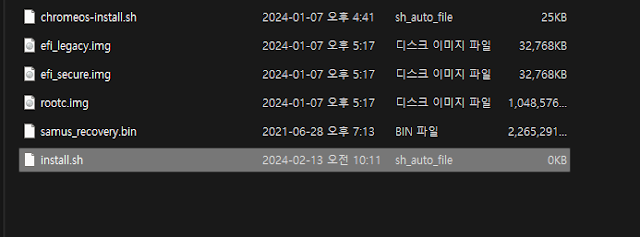
2. USB로 부팅하기(윈도우 10이상)
윈도우 10 이상이라면, BIOS 구성을 쉽게 들어갈 수 있다.
시스템 → 복구 를 통해 확인된 고급 시작 옵션을 이용해서 시스템을 다시 시작하면,

이후 파란 화면이 나타나는데, 문제 해결 → 고급 옵션 → UEFI 펌웨어 설정 를 통해서 BIOS 설정을 진행할 수 있다.
만약 부팅 시점에 바로 진입하고자 한다면, 제조사 별로 아래 방법을 이용할 수 있다.
| 제조사 | 키 |
| Acer | F12 |
| Apple | Hold Option (next to the ⌘ key) |
| Microsoft | Hold Volume Up + Power |
| Asus | Esc or F8 |
| Dell | F12 |
| Gateway | F1 |
| HP | Esc or F9 |
| Intel | F2 |
| Lenovo | F12, F8, F10 |
| Toshiba | F2 or F12 |
BIOS 설정에서 반드시 진행해야 하는 부분은 바로 Secure Boot 옵션 비활성화이다. 현재는 대부분의 장비가 지원하기 때문에 이를 비활성화 하기를 추천한다.

이후 부팅 순서도 변경이 가능하므로, USB 드라이버를 먼저 부팅이 가능하도록 설정하도록 하자.
추가로 서피스 기준으로 Internal Storage보다 Windows Boot Manager가 위에 있어야 Volume Down + Power Key를 통해 USB 부팅이 가능하다.


2. Chrome OS 설치
Chrome Flex OS 설치
Chrome Flex OS 설치는 설치 USB를 만들어서 바로 설치하는 것이라면 위 부팅 순서를 USB로 변경하면 일반적인 윈도우 OS 설치처럼 자동으로 진행된다. 따라서 어렵지 않게 가능하다.
Live Boot and Brunch 이용
Ubuntu, Mint OS 등으로 이용해서Live 부팅을 이용하는 경우 다운로드한 xxx_recovery.bin 를 chromeos-install.sh를 이용해서 설치해주어야 한다. 이때 네트워크에서 설정을 다운로드 해야 하기 때문에 WiFi 연결이 필수가 된다.(Ubuntu 23 이상이 필요한 이유)
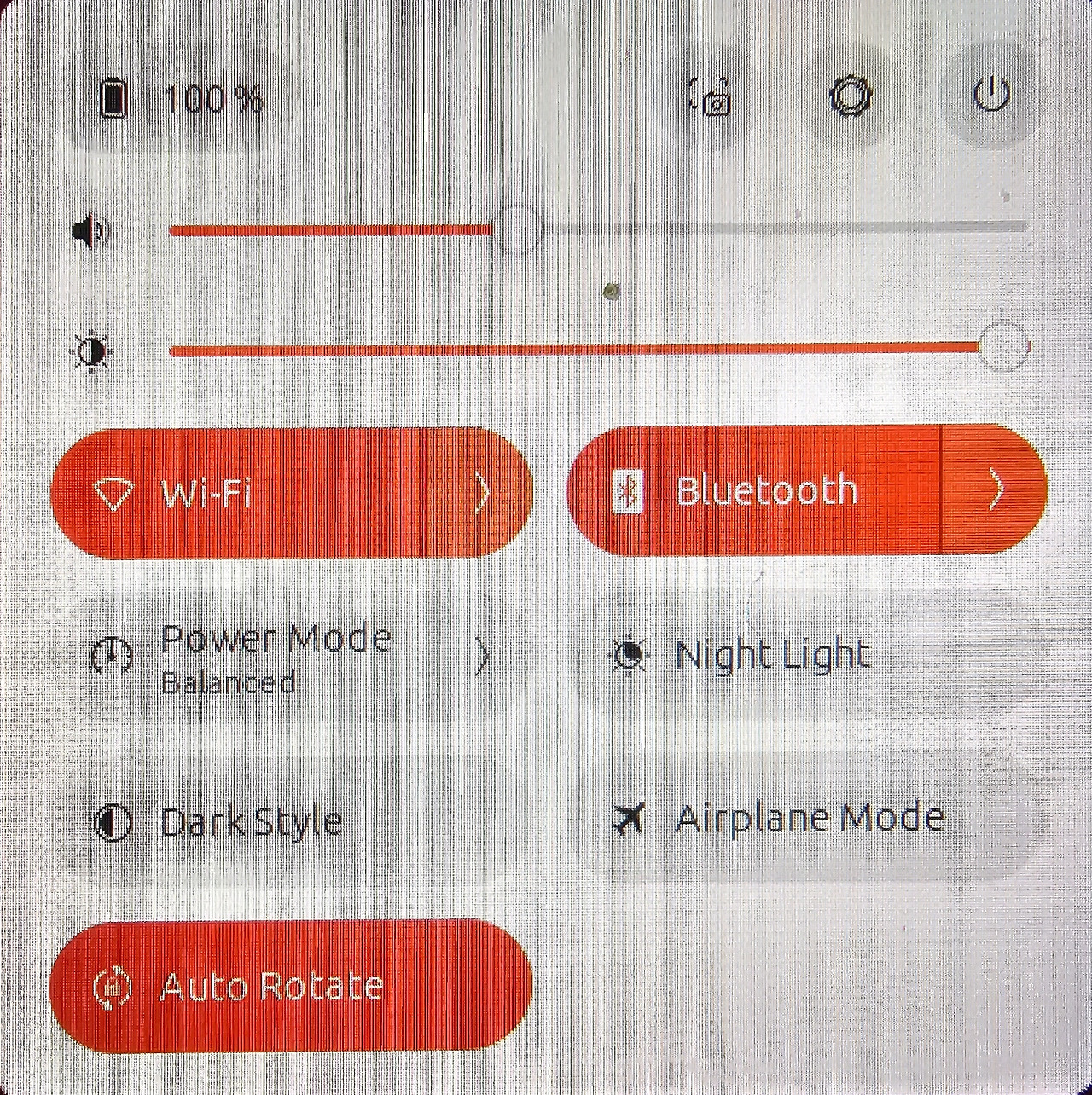
앞서 만든 chrome_os 를 찾아가도록 하자. 보통 /cdrom 에 마운트 되어 있기 때문에, 터미널을 열어서 아래 명령을 사용해서 정상적으로 우리가 복사한 파일들이 확인이 가능한지 확인해보자.
cd /cdrom/chrome_os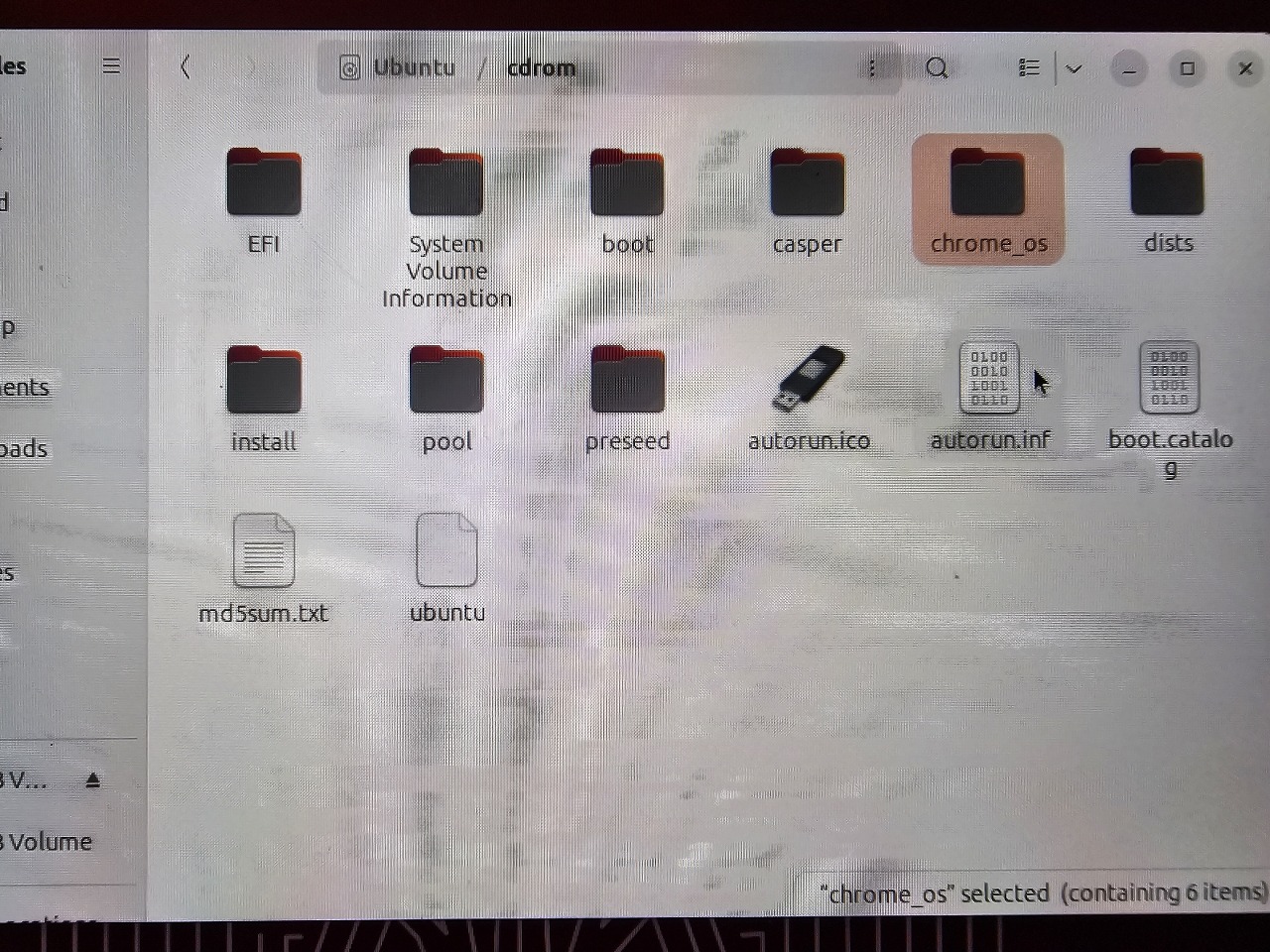
다만 -dst 즉 설치 위치의 디스크를 지정할 때 주의 사항이 있는데 NVME의 경우 /dev/sda가 아닌 /dev/nvmep0 라는 것이다.
sudo apt-get update
sudo apt-get install pv
sudo apt-get install cgpt
sudo bash chromeos-install.sh -src xxx_recovery.bin -dst /dev/sda보다 정확히는 fdisk -l 명령을 이용하면 현재 마운트 된 디스크 정보를 볼 수 있고, 이중 자신이 설치할 디스크의 경로 정보를 확인할 수 있을 것이다. 해당 경로를 위 빨간색의 /dev/sda 부분을 업데이트 하면 된다.
마치며
설치 후에도 다양한 디바이스 이슈등에 문제가 발생하게 된다. 정말 사용에 큰 문제가 있는게 아니라면, 그냥 윈도우 쓰자
'Linux' 카테고리의 다른 글
| Docker - Docker Network, 컨테이너 간 통신하기 (0) | 2024.02.19 |
|---|---|
| Rufus - Linux/Ubutu 설치시 부팅 불가 오류 해결 UEFI/ISOHybrid (0) | 2024.02.18 |
| Docker - CLI, Dockerfile 생성부터 서버에서 실행하기 (0) | 2024.02.18 |
| Linux - 백그라운드 실행 nohup 과 & 이해, Python 사용법 (1) | 2024.02.17 |
| Nginx - Reverse Proxy로 활용하기 (0) | 2022.12.25 |


