반응형
최근에 노트북을 사용하는데 MediaTek WiFi가 자꾸 멈추는 현상이 발생하였었다.
WiFi하나만 장치가 문제를 일으키는데... 인터넷이 않되니 할 수 있는게 하나도 없는 느낌이였다.
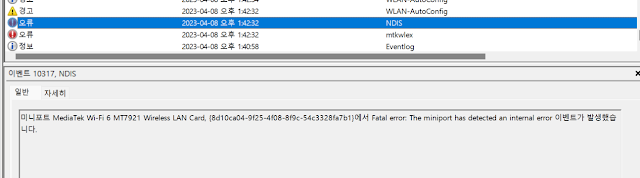
문제를 해결하기 위해서는 재부팅을 하면 다시금 WiFi가 가능하였고, 특정 고성능 프로그램(3D 게임등)을 실행하면, 랜덤하게 장치가 중단되는 상황...
이 상황을 1주일 가량 경험하니, 다른 건 손에도 않잡히는 느낌이라 이 문제를 해결하기 위해서 다양한 방법을 시도하였고, 결국 말도 않되는 방법으로 문제를 해결하면서, 그 과정과 시도했던 방안들을 정리해본다.
1. 최신 드라이버 설치
현재 드라이버가 문제가 있는 경우에는 제조사의 최신 드라이버를 찾아서 설치하는 것이 해결 방법이 될 수 있다.
필자는 ASUS MediaTek MT7921을 사용하여어 해당 WiFi Dirver를 찾아서 설치하였다.
아래 드라이버는 2023/02/02 에 나온 드라이버이다.
2. 드라이버 및 네트워크 초기화
드라이버 설치로도 해결이 되지 않는다면,
해봐야하는 것은 바로 드라이버를 기존(예전) 드라이버로 되돌리고, 네트워크 설정 부분도 초기화 하는 것이다.
그럼 먼저 드라이버 초기화 하는 것을 알아보자.
드라이버 관리는 컴퓨터 관리에서 확인할 수 있다. 시작에서 컴퓨터 관리를 입력해서 관리자 권한으로 실행한다.

컴퓨터 괸리 도구를 실행하면, 장치 관리자에서 네트워크 어댑터 안에 있는 WiFi 장치를 확인 할 수 있다.
여기에서 속성을 누른다.
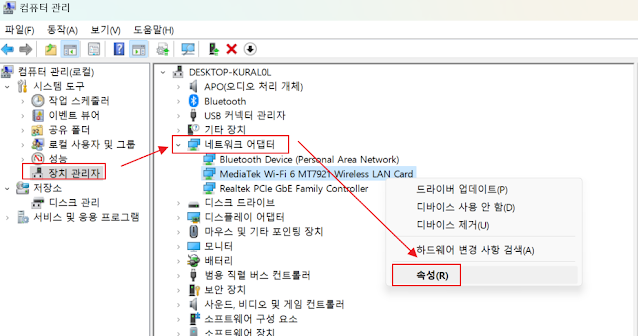
그럼 WiFi 장치의 속성을 확인할 수 있는데, 드라이버 탭으로 이동하면, 드라이버를 업데이트 한적이 있는 경우 드라이버 롤백 버튼이 활성화 되어지게 된다. 이를 눌려서 드라이버를 이전 버전으로 되돌리도록 하자.

드라이버를 예전으로 초기화 하였다면, 네트워크도 초기화 하도록 하자.
네트워크 초기화는 GUI 및 CLI 둘다 가능하다.
먼저 CLI는 Command Prompt를 통해서 가능한다.
netsh int ip reset명령 프롬프트를 실행할 때 관리자 권한으로 실행하도록 하자.
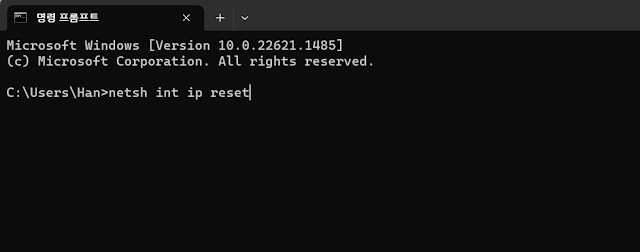
두번째는 GUI로 네트워크 초기화가 가능하다.
시작에서 설정을 통해 네트워크 및 인터넷 으로 이동한 후 고급 네트워크 설정에 가면, 네트워크 초기화를 진행할 수 있다.
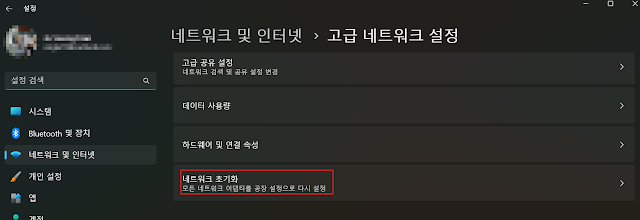
3. 네트워크 장치 절전 모드 해제
네트워크 장치가 비 정상적으로 절전 모드에 들어가는 것을 방지하는 구성이다. 아래 글에 레지스트리와 설정 방법을 정리해 두었으니 참고하기 바란다.
4. BIOS 기본값으로 변경
다음은 BIOS의 설정에 의해서 발생할 수 있는 문제로 이를 기본값으로 설정하여, 메인보드를 관리하는 BIOS상에서 발생할 수 있는 문제를 제거해 보는것이다. BIOS는 WIndows 11 기준으로는 설정에서 들어갈 수 있다.
시작에서 복구를 검색하면, 아래와 같이 복구 옵션을 확인할 수 있고, 고급 시작 옵션을 통해 BIOS로 들어가는 것이 가능하다.

이외에는 보통 부팅 시점에, F2키 혹은 DEL키를 눌려서 BIOS에 들어갈 수 있으니 참고하기 바란다.
5. Security 보안 코어 격리 해제
Windows 기본 보안 기능중에 코어 격리를 통해 디바이스 관련 무결성을 유지하는 기능이 있다. 이 기능을 비활성화를 하면 보다 안정적으로 WIFI 운영이 가능하였다.

6. 하드웨어 장치 먼지 제거
필자가 가장 마지막에 하면서 실제 해결된 케이스라고 할 수있다.
이는 아마 하드웨어에 따라서 다를 것 같은데, 필자 MediaTek WiFi 아답터는 ASUS A17 노트북 모델에서 사용중이였다.
생각보다 쿨링 성능이 좋아서 노트북 본체가 뜨거워지는 현상을 거희 보지 못했는데, 여러가지를 시도하였지만 해결이 되지 않아, WiFi 모듈을 교체해볼까 하는 마음으로 노트북의 본체를 열게 되었는데, 아래 쿨러 2개가 먼지로 가득찬 상태였다. WiFi 모듈은 찾을 수 없어서, 케이스도 열었겠다 먼지를 제거하고 노트북을 재기동하였는데 이후 부터 WiFi 장치가 멈추는 증상이 사라지게 되었고, 더이상 문제는 발생하지 않고, 지금까지 잘 사용하고 있다.
따라서 혹시 WiFi장치가 특정 상황에서만 멈춤/중지된다면, 하드웨어의 먼지를 제거해보기를 추천한다.
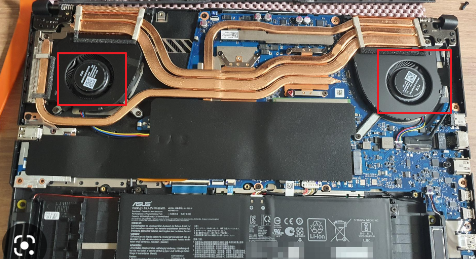
마치며
정말 먼지 때문에 이런 오류가 나왔다는 것이... 지금 생각해도 참 어처구니 없기도 하면서, 먼지로 인해 하드웨어의 온도가 상승하는 문제로 오류가 발생할 수 있다는 점도 상기하도록 하자.
청소후 한결 조용해진 노트북을 보니 기분도 좋으니깐 혹시 필자와 비슷한 오류를 경험하고 있다면 먼지도 제거해주자.
반응형
'Windows' 카테고리의 다른 글
| Visual Studio - 전체 검색 Ctrl+T,Ctrl+Q (0) | 2024.02.28 |
|---|---|
| Visual Studio 2022 - 자동 줄 정렬 단축키 (0) | 2024.02.28 |
| Visual Studio 2022 - Github Copilot 활성화 (1) | 2024.02.28 |
| 윈도우 - SSPI handshake failed with error code 0x8009030c 해결 (0) | 2024.02.24 |
| SVN - resolve conflict 해결 하기 (0) | 2024.02.19 |


